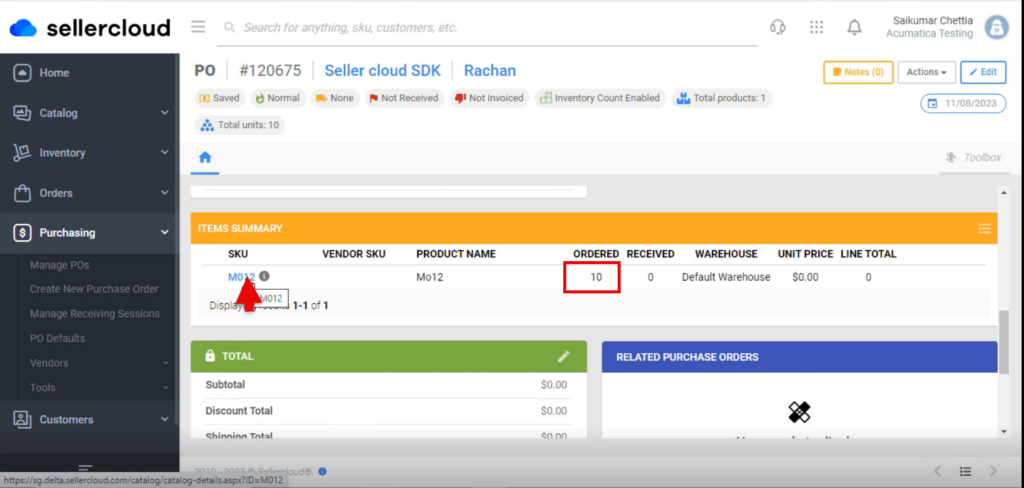Purchase Order
You need search for [Purchase Orders] in Global Search bar and click on [Purchase Orders] under [Transactions].
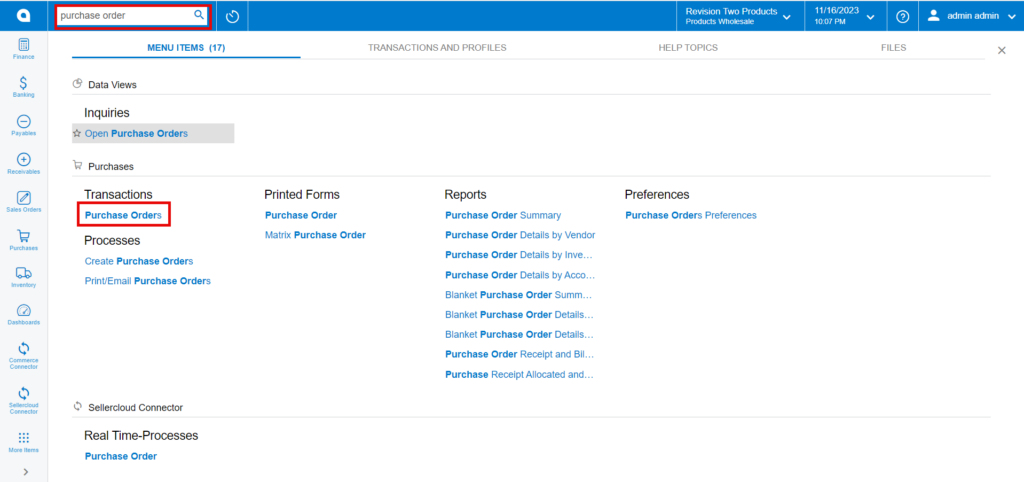
- You need to search for the same vendor that you selected on the vendor’s screen.
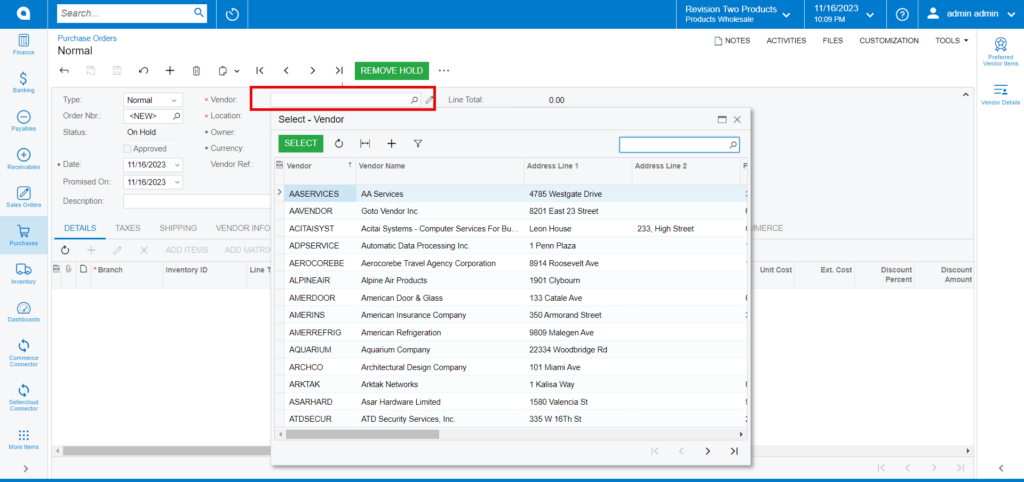
- Click on [+] icon.
- Search for the [Inventory ID].
- Enter the [Order Qty] and click on [Kensium Commerce].
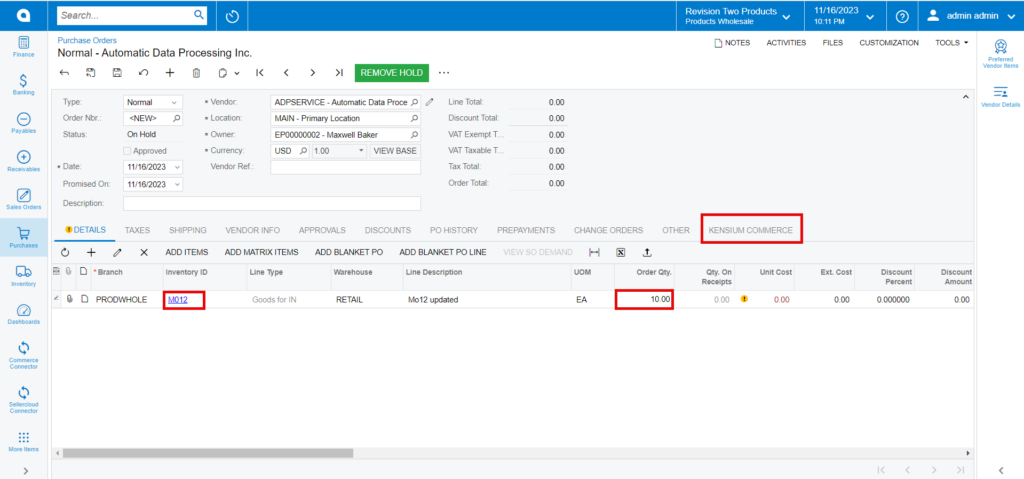
- You need to enable the check box for [Sync PO to SellerCloud Connector].
- Click on [Remove Hold].
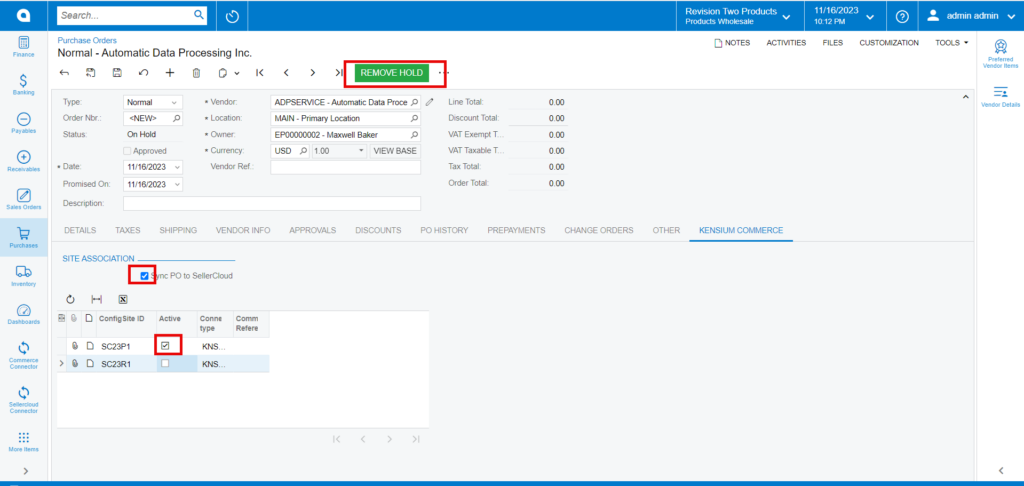
- You will be redirected to the new screen and click on [Approve].
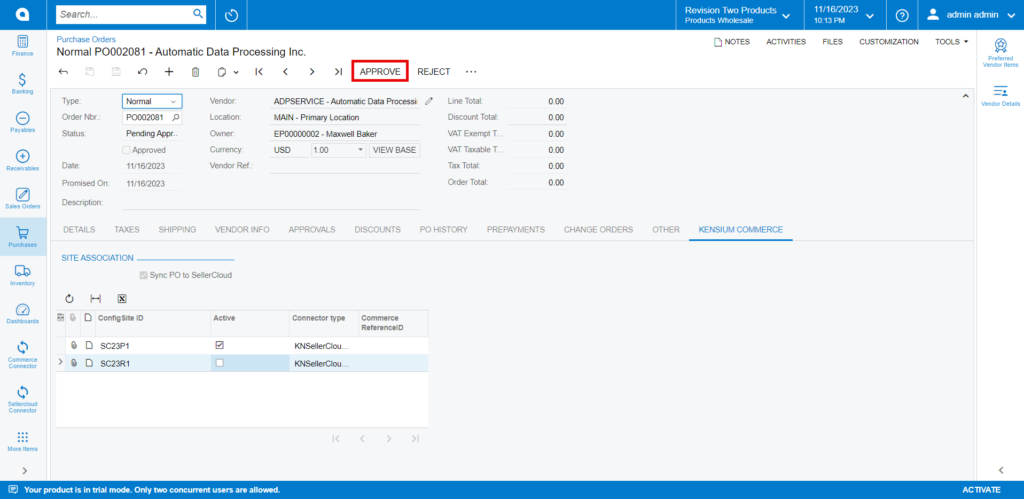
- Click on [DO NOT PRINT]
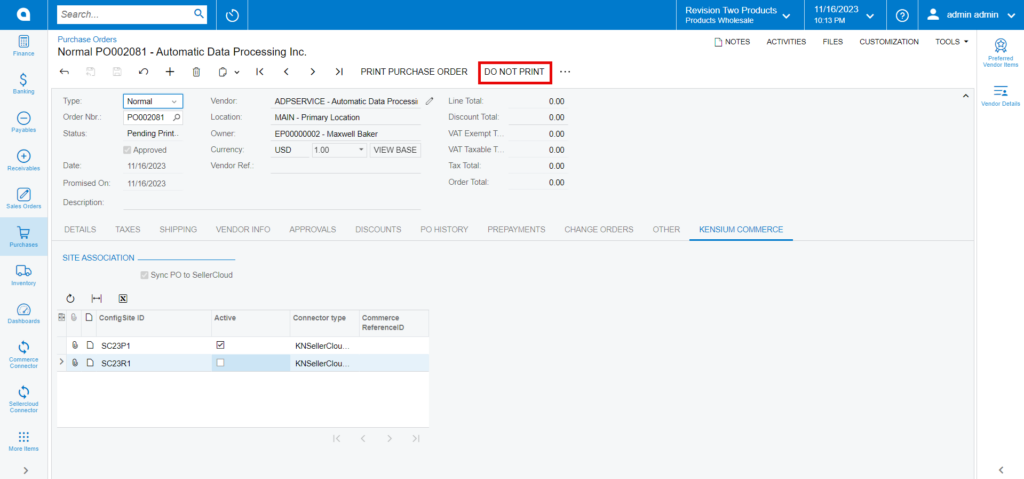
- You need to navigate to [SellerCloud Connector] in Acumatica and click on [Purchase Order] under [Real Time Processes] and you will land in a new screen.
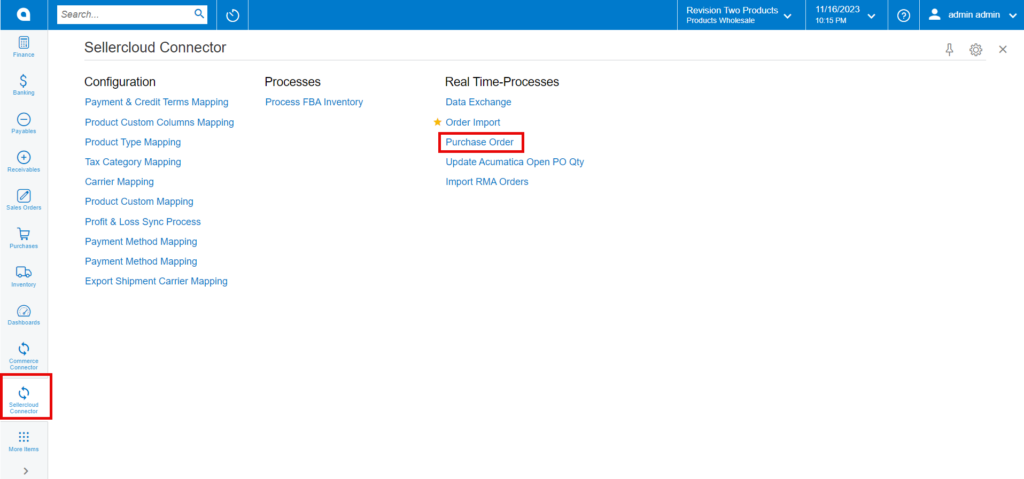
- You need to enable the check box and click on [Process] then you are processing message will populate on the screen.
- Click on [Close].
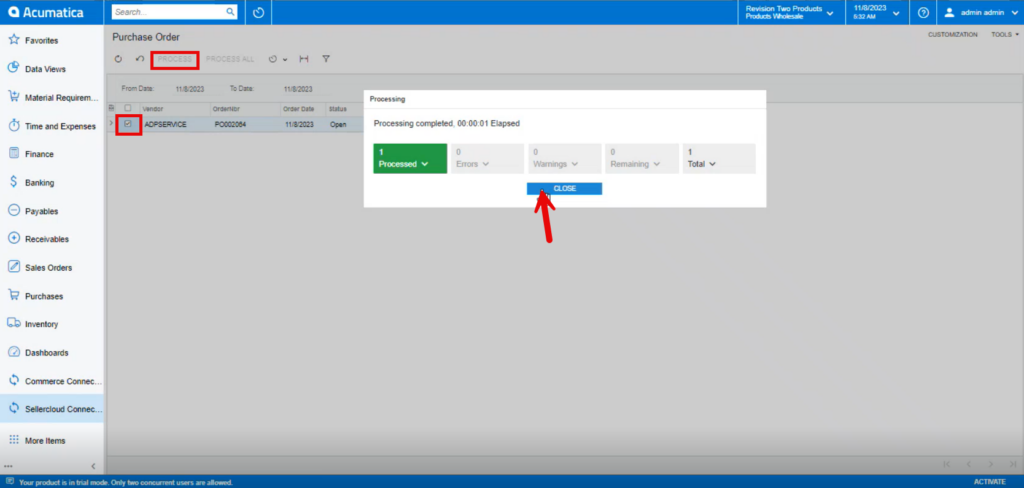
You need to navigate to [logs] screen and check for [Purchase Order] Sync.
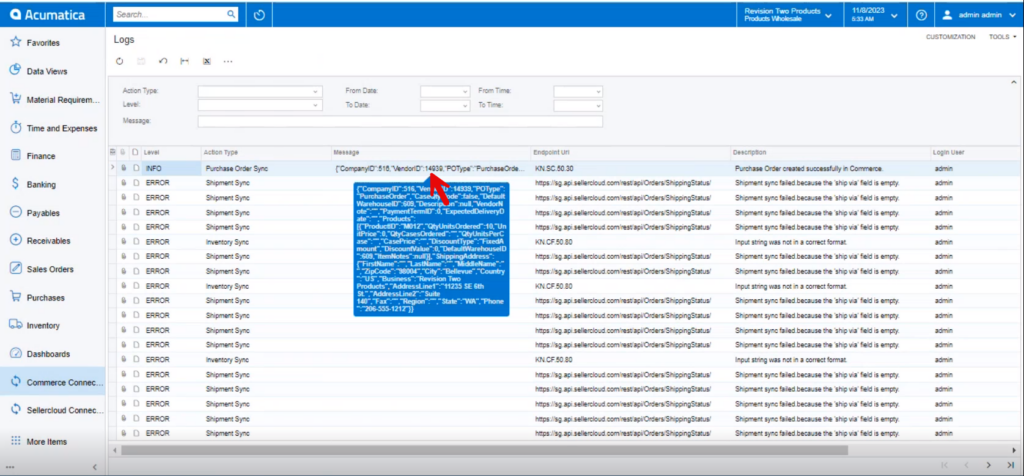
- Upon syncing the [Commerce ReferenceID] will be visible in Purchase order.
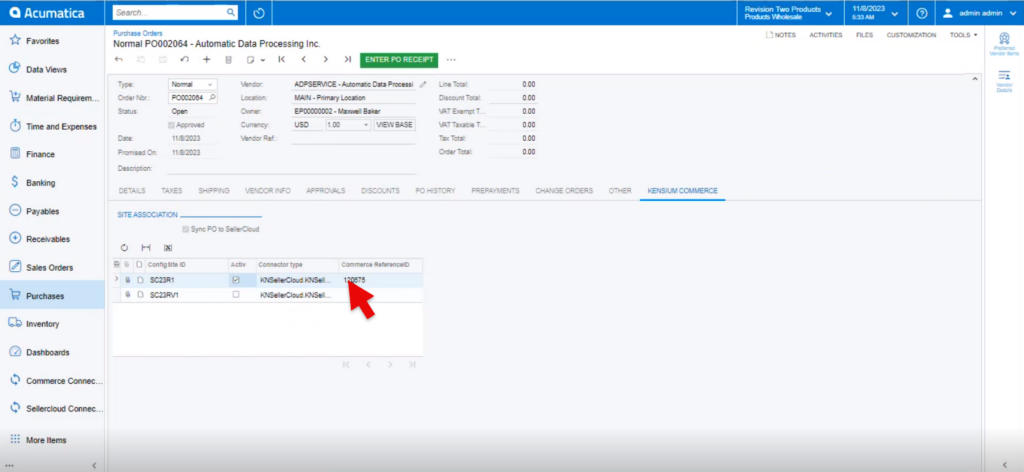
- To view the Purchase Order in SellerCloud Connector follow the below screenshots.
- You need to navigate to SellerCloud Connector and search with [Commerce ReferenceID] number.
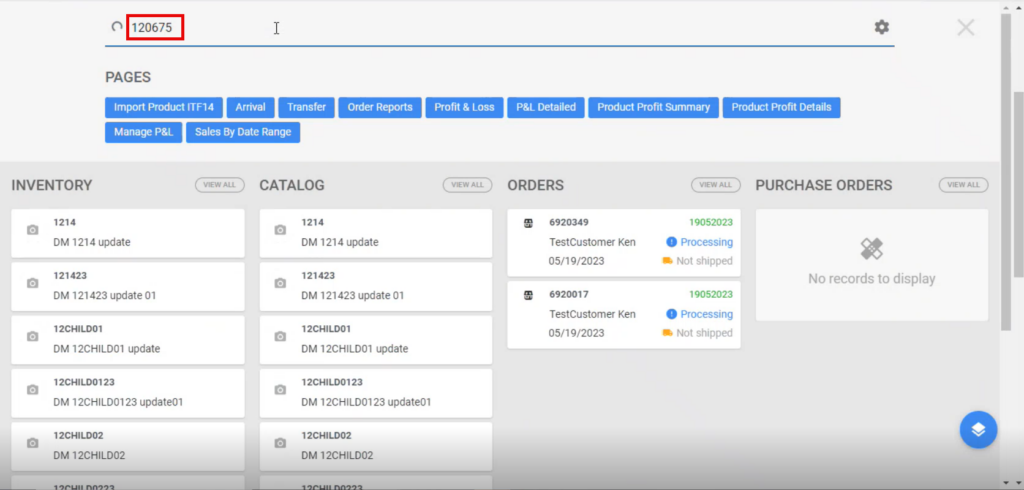
- You can view Purchase Orders with the reference number and the selected vendor.
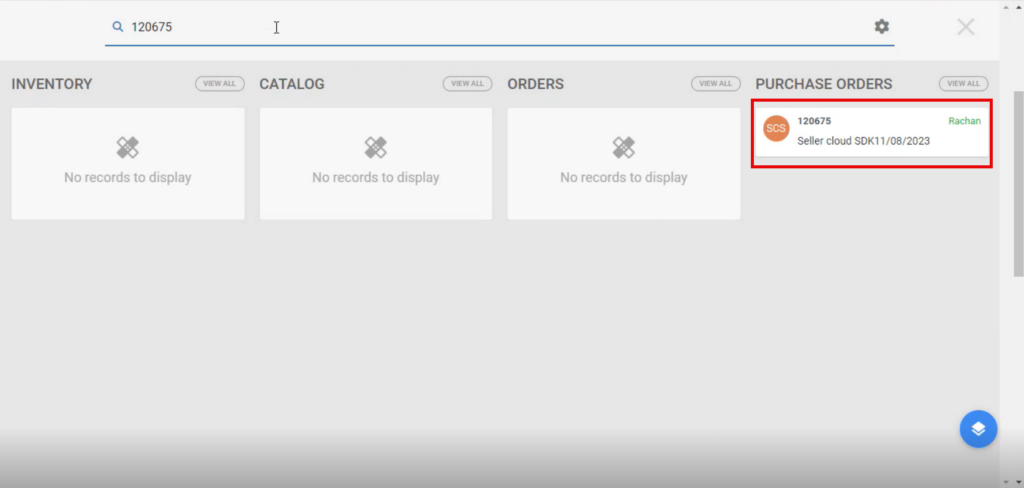
- Click on the purchase order.
- You can view the company, vendor, warehouse under [General].
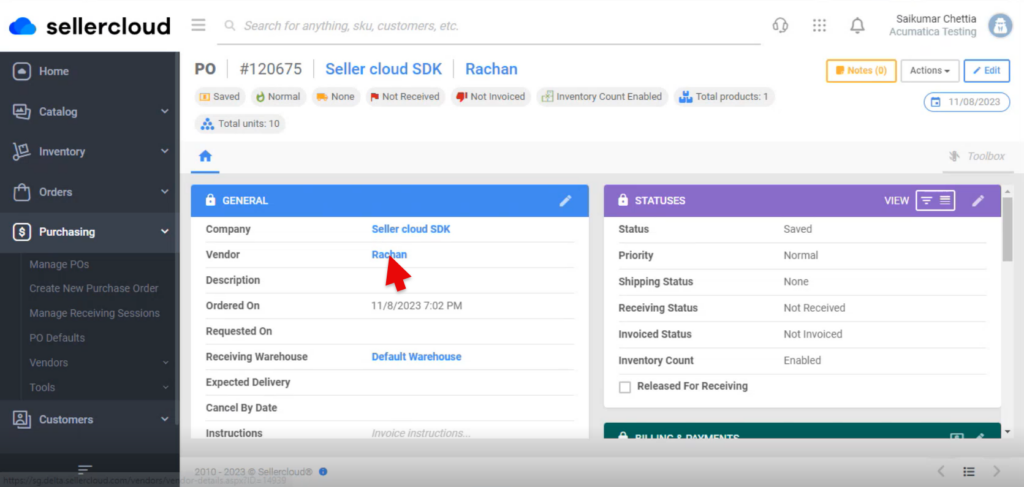
Click on the company [Seller cloud SDK], you can see the orders.