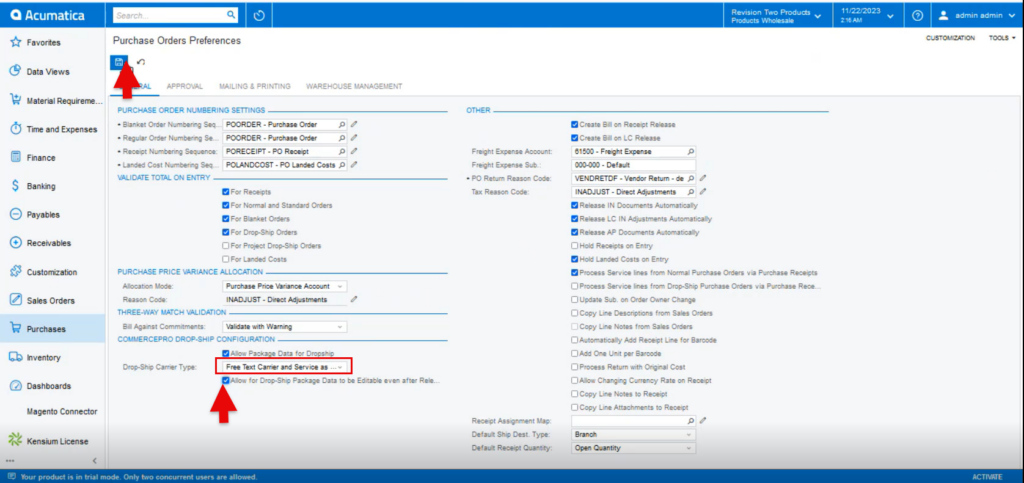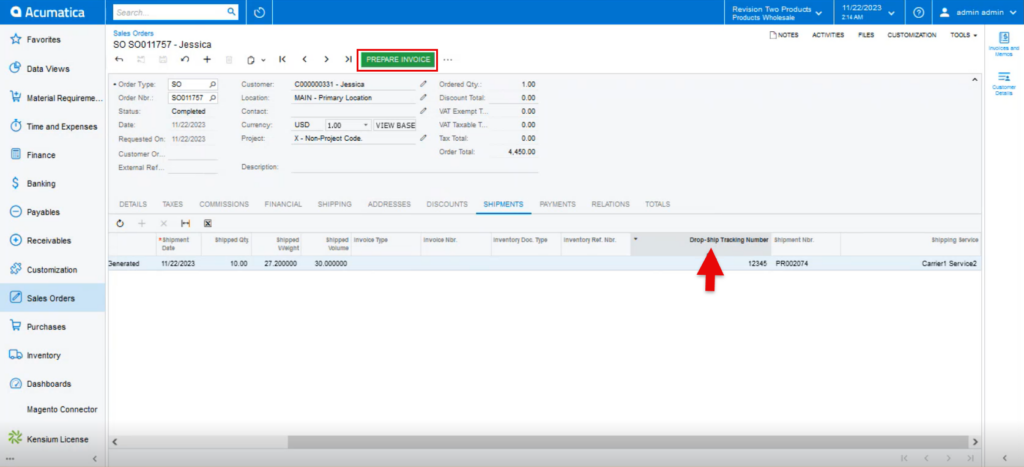Free Text Carrier and Service as Combined Values
- You need to select the [Free Text Carrier and Service as Combined Values].
- Click on [Save].
- You need to create a sales order by selecting the Customer.
- Click on [+] icon.
- Select the [Inventory ID].
- Enter the [Quantity].
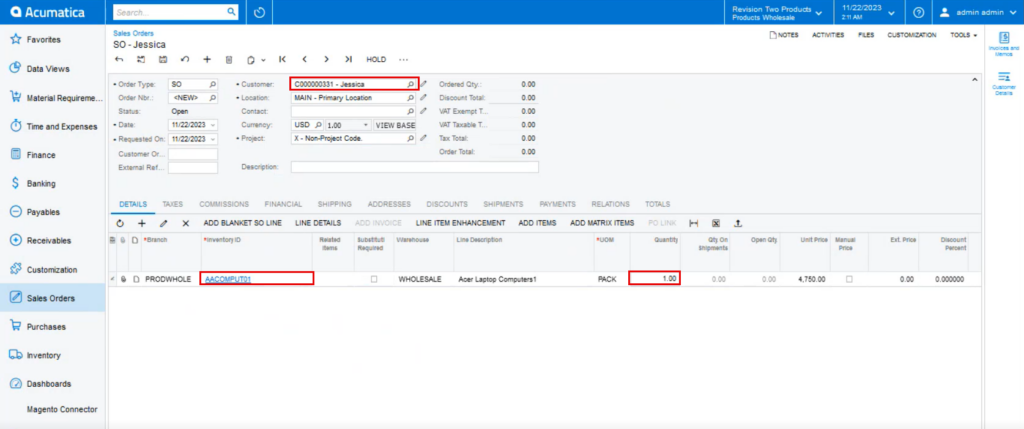
- You need to enable the check for [Mark for PO].
- Select the [Dropship] from the options menu in PO Source.
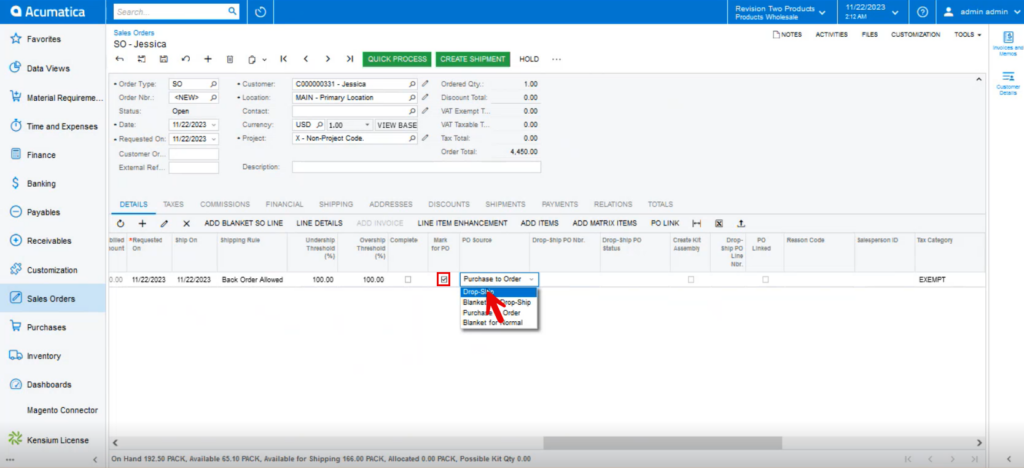
- Click on [Ellipse icon (…)] and then click on [Create Purchase Order].
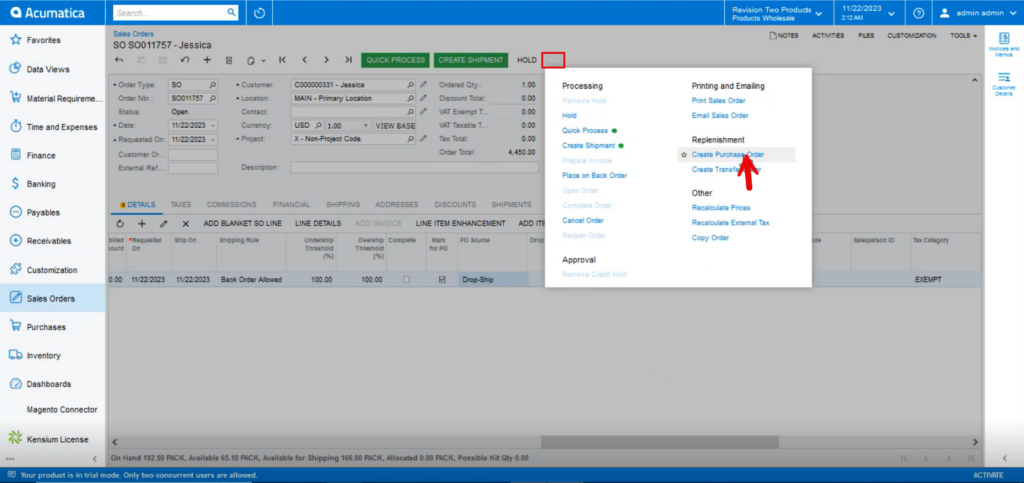
- Select the [Vendor].
- You need to enable the check box.
- Click on [Process].
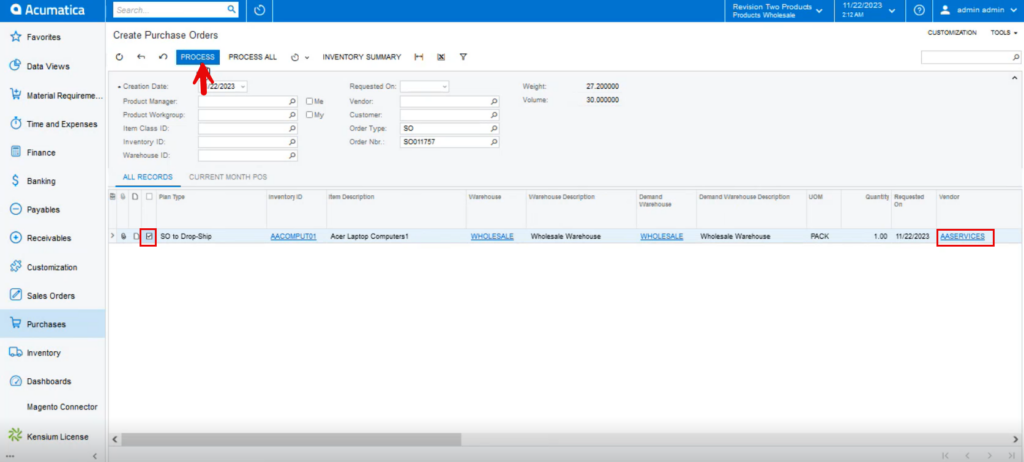
- Click on [Remove].
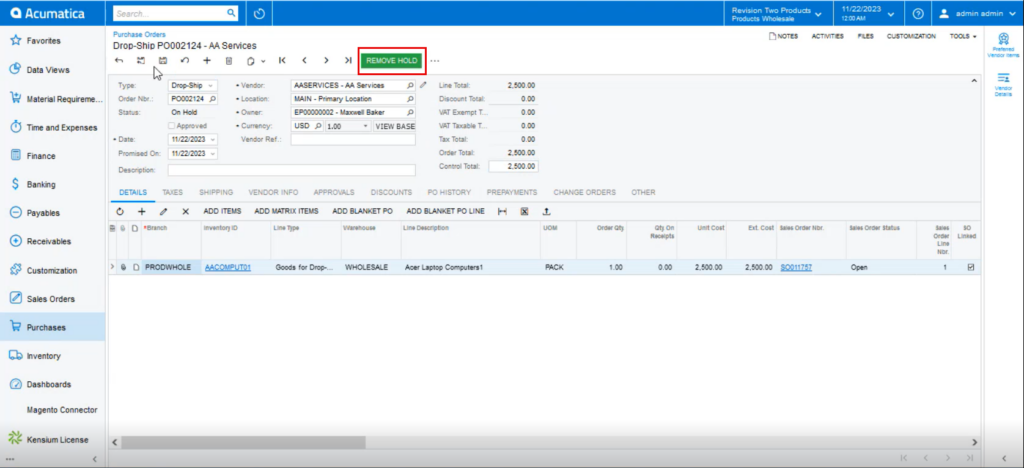
- Upon clicking remove you can view [Enter Po Receipt].
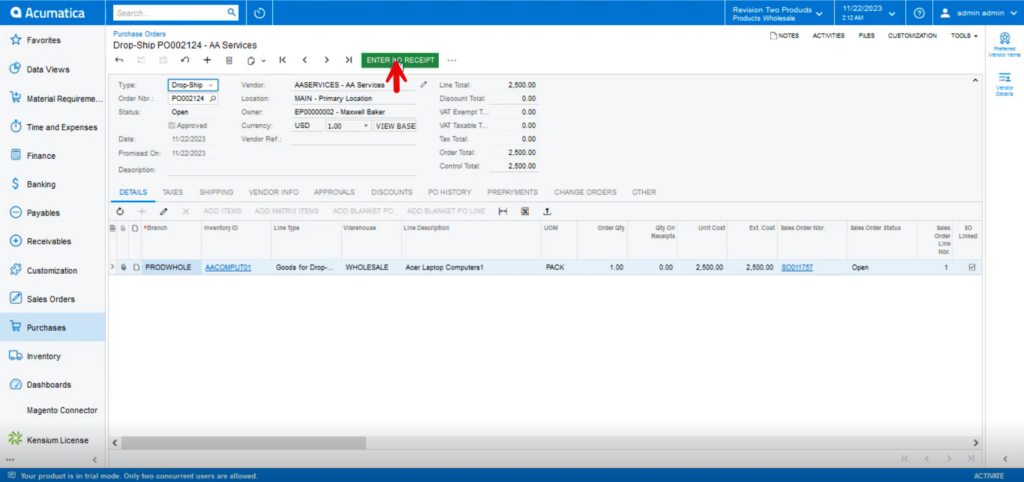
You must navigate to [Purchase Receipts] and click on [PACKAGES] tab.
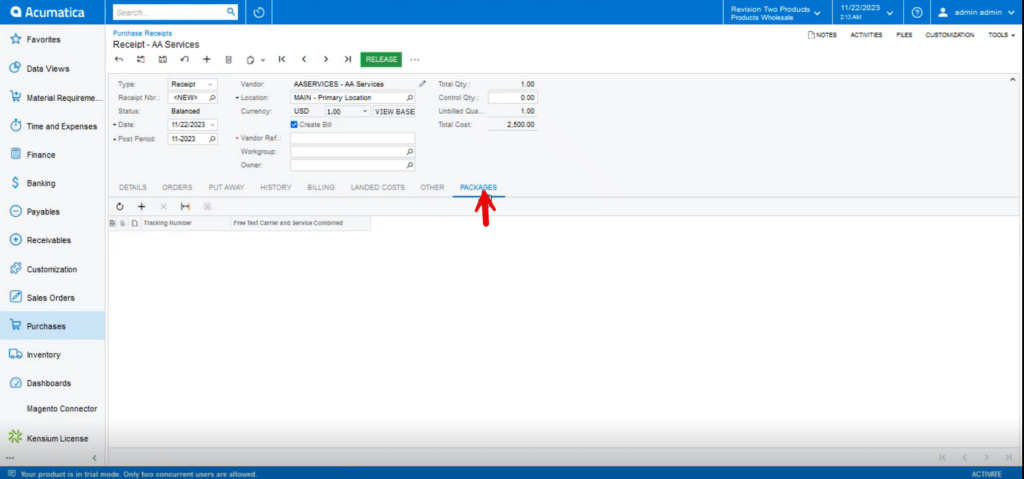
- Click on [+] icon.
- You need to enter the [Tracking Number], [Free Text Carrier and Service Combined].
- Click on [Release].
- You can view a pop-up with [Operation Completed].
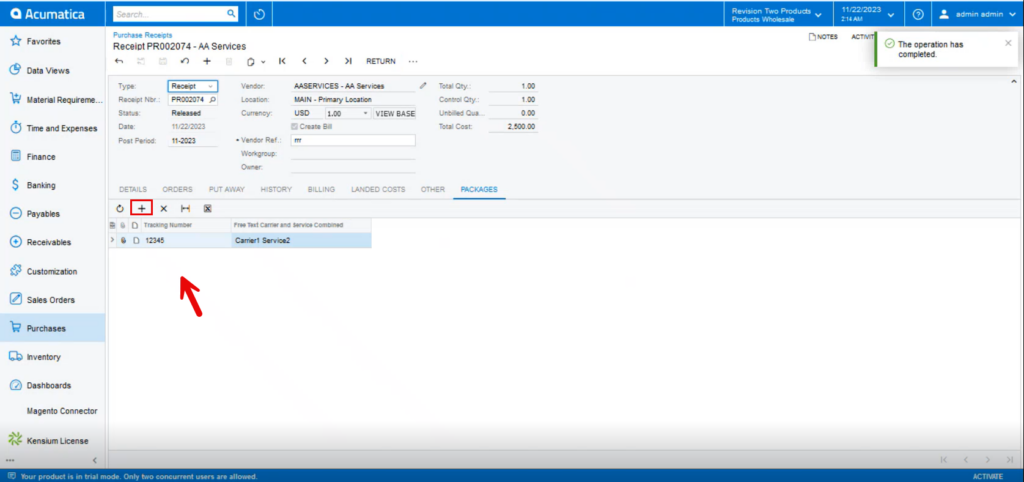
Note: You can also add multiple tracking Number, Free Text Carrier and Service Combined for the same order.
- If you want to edit [Tracking Number], [Free Text Carrier and Service Combined] after the release then enable the radio button for [Allow for Drop-Ship Packages Data to be Editable even after Rele…]
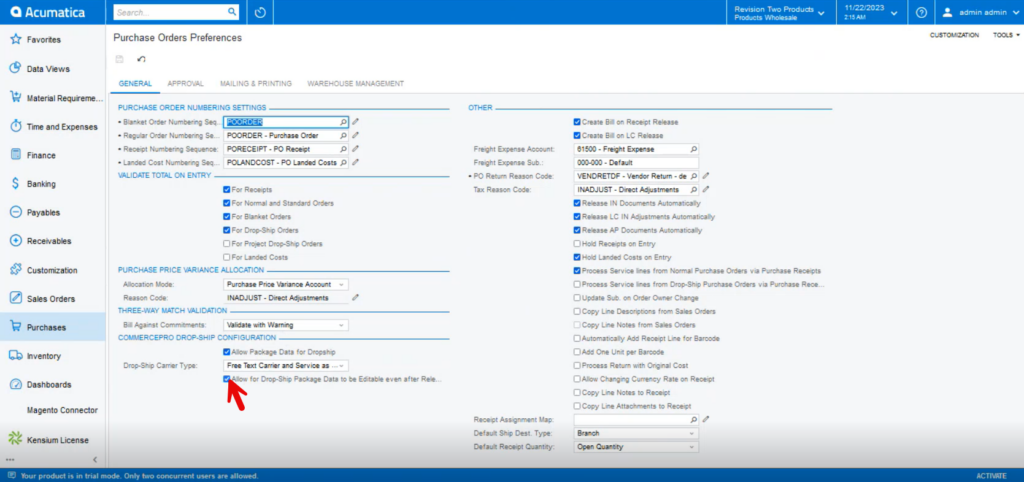
In the sales order you can see that shipment is created with Drop-Shipment with Drop- Ship tracking number, Shipment Nbr.