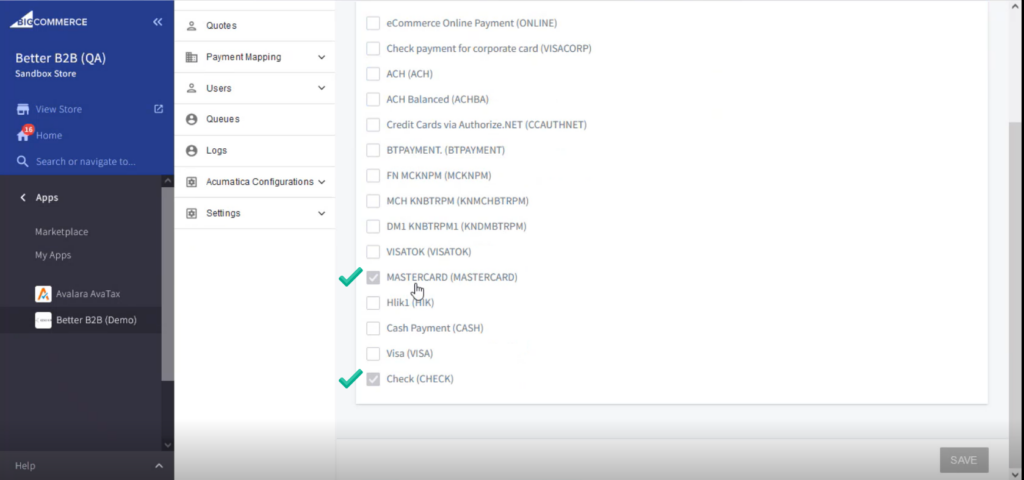Managing Payment Methods
In Better B2B you will be able to view all the Payment Methods under the [Company Details]. The available payment methods under the Master data are displayed as shown in the following screen.
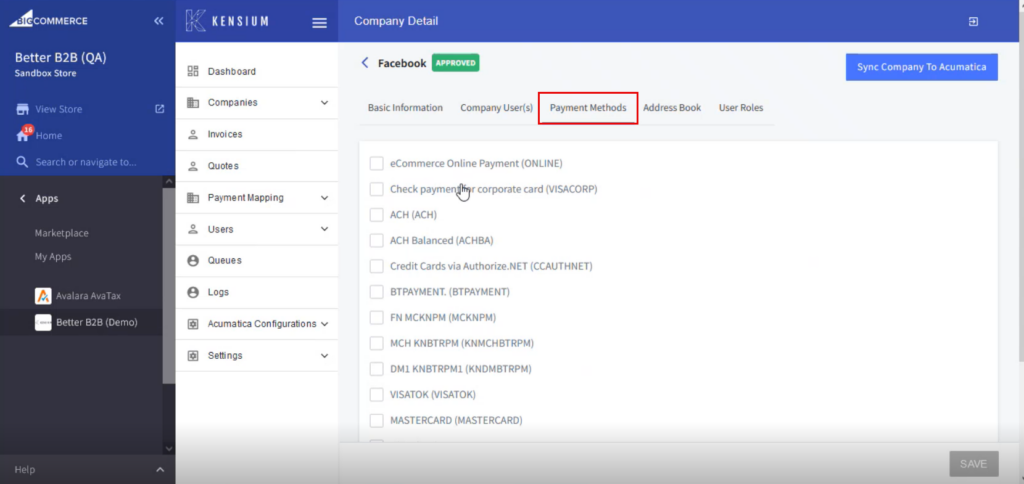
Note that, to place an order to BigCommerce front end you must check the boxes for the payment methods.
For this, you must have a similar payment method in Acumatica which will be synced to the B2B app.
Go to the customer page and click on the Payment Tab. If you already created the payment method, it should display here as follows:
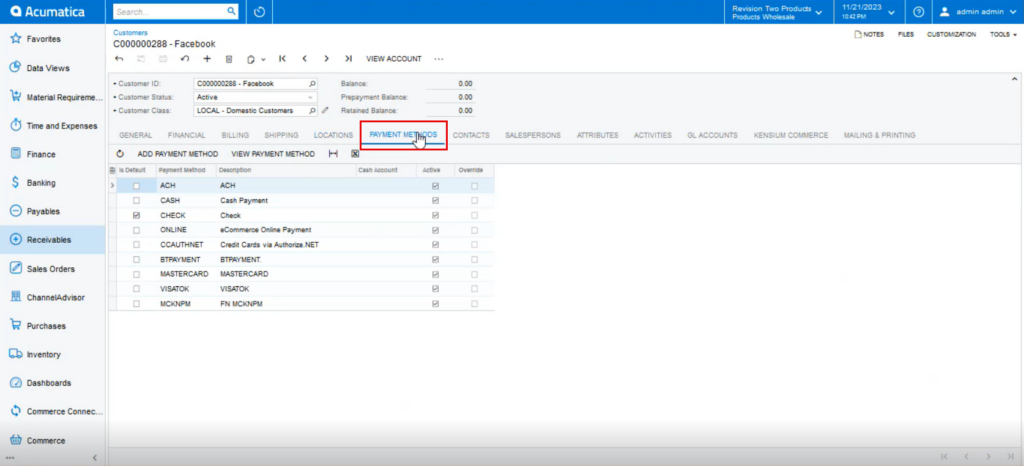
For the first time, you need to add a payment method by clicking upon the [Add Payment Method].
Upon clicking on the Add payment method you will get a pop-up on your screen as shown below:
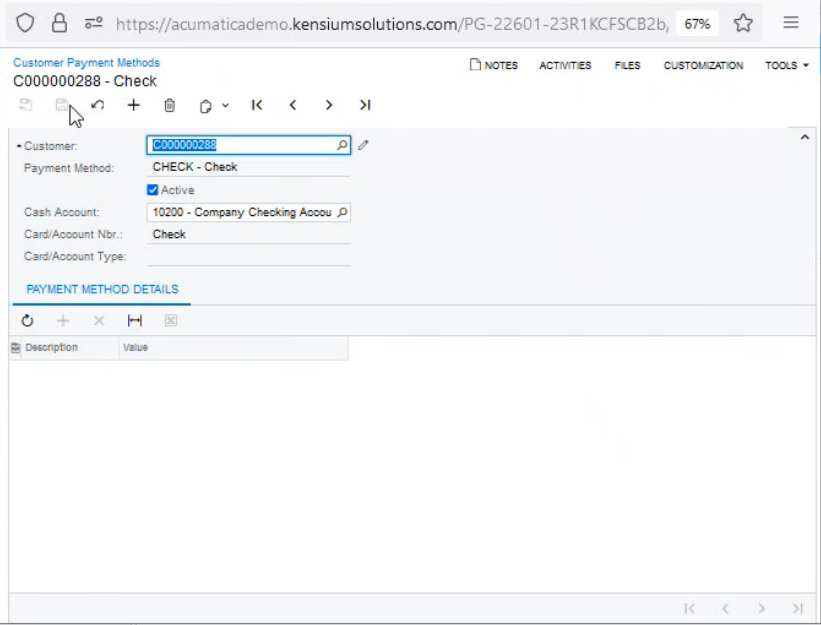
You need to choose the values for the respective fields.
- Customer: Search the Customer Name.
- Payment Method: Select the Payment Method.
- Active: the checkbox must account for the
- Cash Account: Select the Cash Account for the company.
- Card Account Number: Depends on the Payment Method.
- Card Account Type: Depends on the Payment Method.
Once all the details are filled up you must save. The Payment Method will be reflected in the customer screen as shown below:
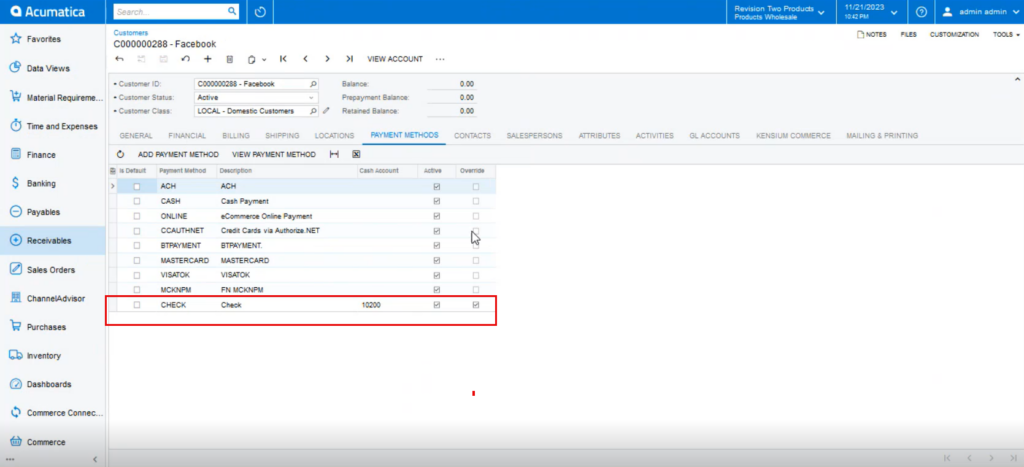
Once you have completed the steps the [Override] column for the respective payment method should be checked.
Creating Payment Method with Master Card:
You need to follow the steps shown above. Only as a part of the illustration follow the screenshot if you are using the master card for the payment method for the first time.
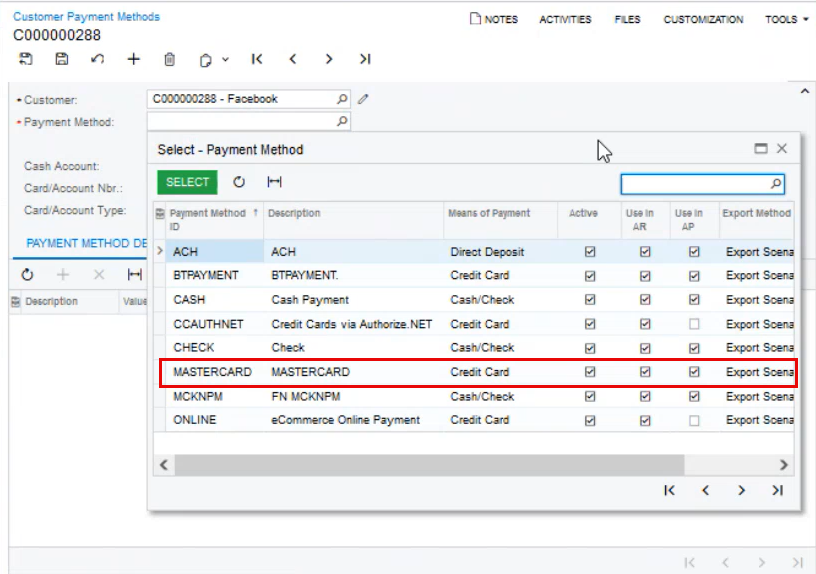
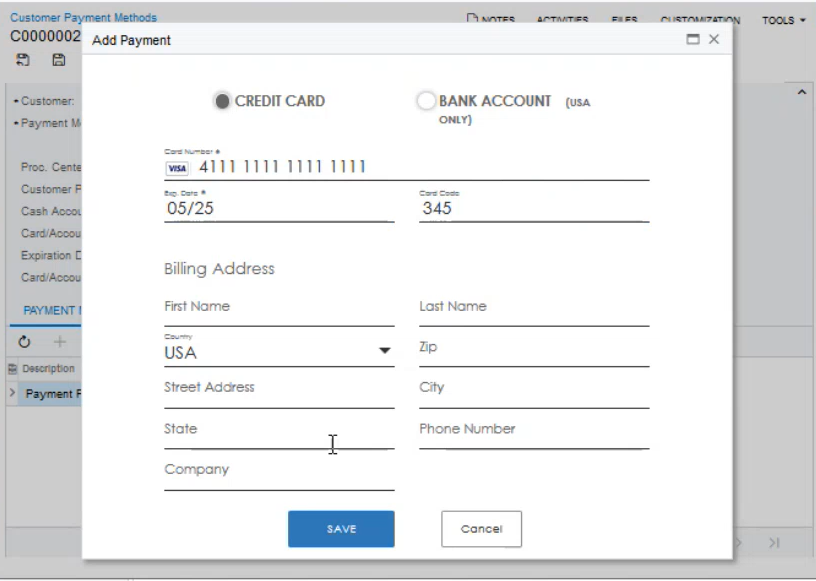
![[Save] the new payment method](/wp-content/uploads/2023/12/Save-the-new-payment-method.png)
Under the payment Method of the Customer, you can view that the payment method has been overridden.
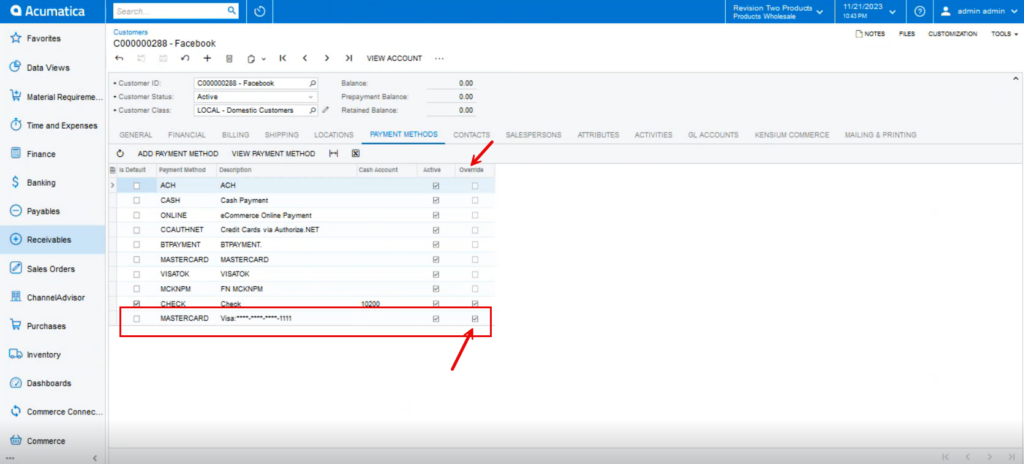
The payment method that you have created for the Customer will be reflected in the B2B application.
Go to the B2B app click on [Companies] and click on [View]. The payment order you have selected for the Customer will be displayed at the front end of the sales order.
Both the payment method that we have created is displayed in the B2B app as shown below: