Configuring BYP in Sales Order
To Configure BYP in sales order, go to the [Sales Order] section on the left panel. Click on the [Sales Order].
By clicking on the [+] sign, a new Sales Order browse will appear on your screen.
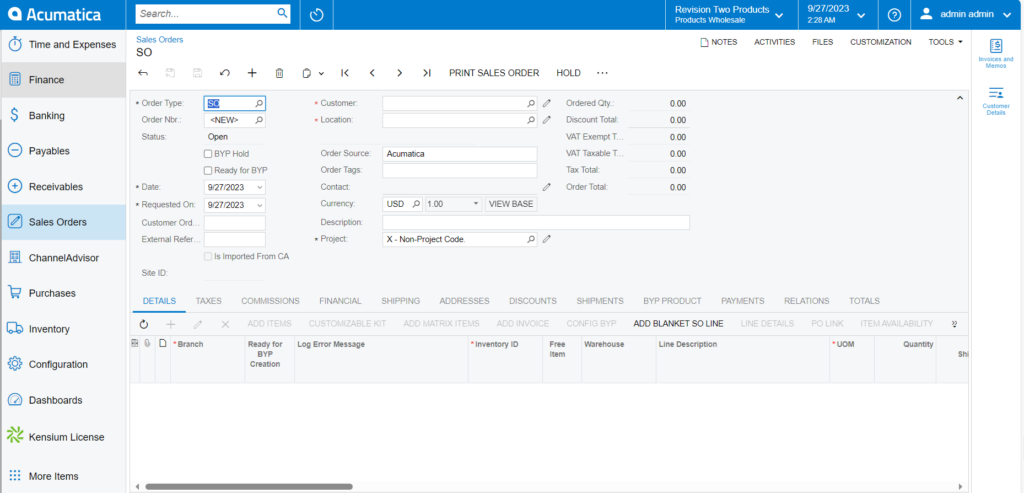
On the Sales Order, you need to follow the steps.
- You need to search for the Customer.
- You need to click on the [+] sign under the site ID and search for the Inventory ID.
- After the selection of the Inventory ID [Save] the Sales Order to enable [Configure BYP].
- Click on [Configure BYP Product] a new screen will appear.
- [BYP Inventory ID] and the [Warehouse] will be auto-populated based on the entry that you entered in the BYP browser.
- You need to enter the [Order Quantity].
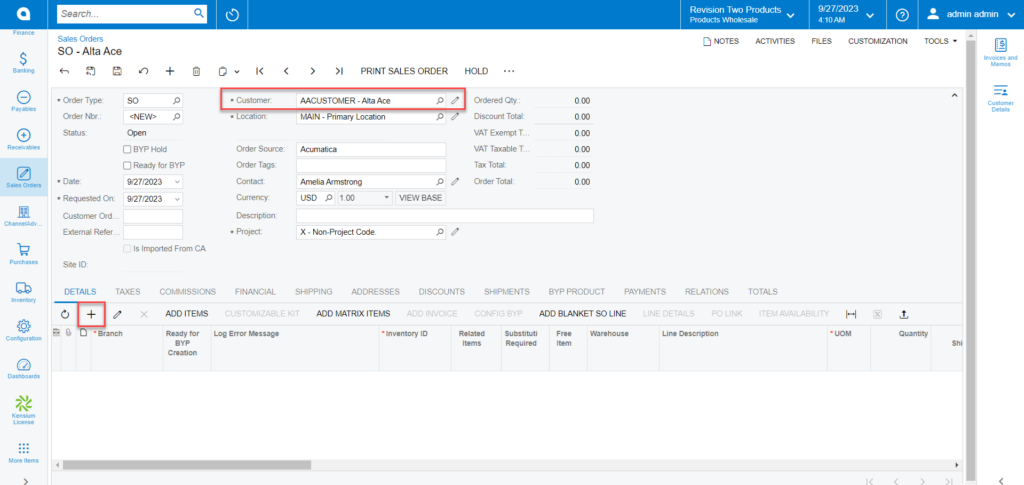
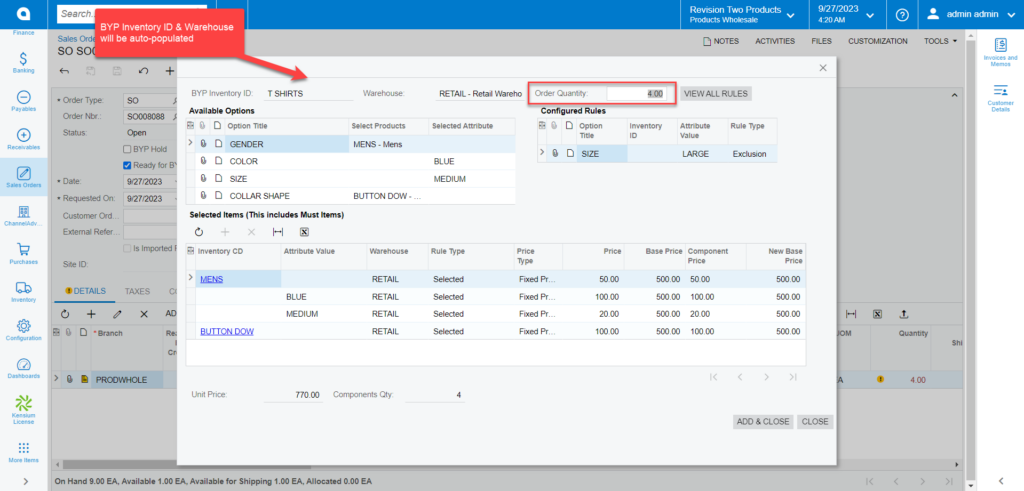
|
|
Enhancements: On clicking [Config BYP], a pop-up window will show on the screen. After selecting BYP Products, choose the products from the menu. If you select a product available for BYP Products, the application will display its availability as On Hand, Available, or Available for Shipping. To know more, go through the BYP RELEASE NOTES FOR DEC 2023.
|
On clicking the [Configure BYP] tab, you will have 3 major sections as follows:
- Available Options
- Configured Rules
- Selected Items
| Field | Field Type | Description |
|---|---|---|
| Available Options (1) | ||
| Option Title | Text-Field | The [Option Title] will display all the items which are configured in BUILD YOUR PRODUCT. |
| Selected Products | Drop-down/ Multi Combo | The selected products related to the Option title are displayed here. |
| Selected Attributes | Drop-down/ Multi Combo | If you have selected any attribute against the Option Title, that is displayed here. |
| Field | Field Type | Description |
|---|---|---|
| Configured Rules (2) | ||
| Inventory ID | The preconfigured Inventory ID is displayed here. | |
| Attribute Value | The preconfigured attribute value is displayed. | |
| Rule Type | There are two types of rules as follows:
Based on the selection in the BYP browse it will be shown here. |
|
| Field | Field Type | Description |
|---|---|---|
| Selected Items (3) | ||
| Inventory ID | Mandatory | Once you click on [Select Products] the inventory ID is displayed. However, if you have opted for the [Must] rule method, then also Inventory ID is displayed. |
| Attribute Value | Text-field | The selected attribute’s value is displayed here. |
| Warehouse | Text-field | Based on your BYP configuration, the warehouse is auto-populated. |
| Rule Type | Text-field | The rule type associated with the attributes is displayed here |
| Price Type | Text-field | Based on the price type that you have configured for the attributes in the Option Values in the BYP browse is reflected here. |
| Base Price | Numeric field | The base price that you have defined for the product is displayed here. |
| Component Price | Text-field | Based on the default price, the option you have selected to calculate the component price is shown here. For, the component price could be a fixed price, % on the Base Price or % of the Component Price. |
| New Base Price | Numeric field | In the BYP browser, if the [Affected Base Price] is checked, then the sum of the base price and the component price is displayed. If the [Affected Base Price] is unchecked then there will be no effect on the component price, only the Base Price is displayed. |
Unit Price & Component Quantity:
The [Unit Price] and [Component Quantity] are shown after the Calculations. To save the configuration then click on [ADD & CLOSE].
Note that if you click on the [Close] button the Configuration will not be saved.
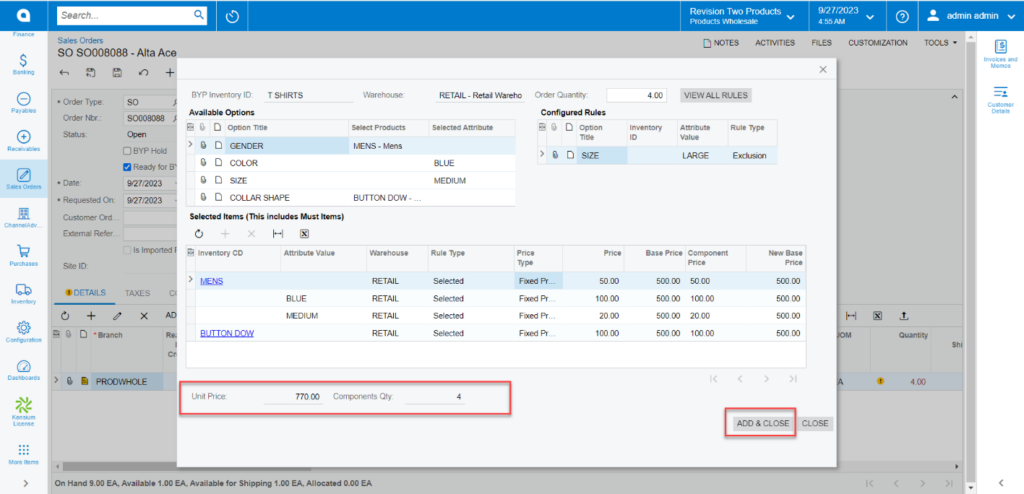
|
|
Enhancement: you can view the updated option [LOAD DEFAULT OPITIONS] in the sales Orders. To know more, go through the BYP RELEASE NOTES FOR DEC 2023.
|
