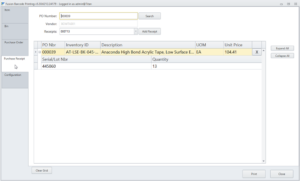Print Screens
1. Item Print Screen
The ítem print allows you to select a list of ítems to print labels for. You can enter in the ítem or search. By selecting Add Item it will build the list in the grid below. When ready, select print.
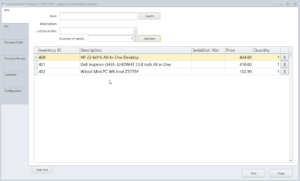
2. Serial/Lot Item Print Screen
When printing with lot/serial numbers after selecting the item through the search you can select the specific log/serial number of the item from the drop down menu.
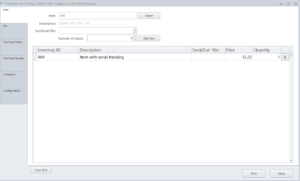
3. Bin Print Screen
Search and select single or multiple bins to print in succession. Select WH then the bins from the drop-down. To select multiples hold down the control key. Select Add Bin to add to the grid and print.
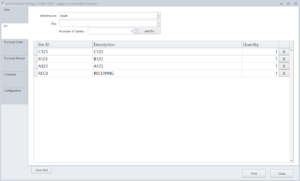
4. PO Item Print Screen
Select the purchase order number by searching/scanning in the PO Number field. Searching (can be done by PO Number or Vendor) will provide you with a drop-down list where you can select the PO to add to the grid. Or you can scan the item and add the Qty from the main screen.
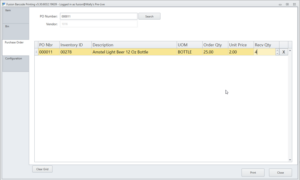
5. PO Receipt Print Screen
Printing via PO Receipt allows you to print only the labels received. Also popular for customers with Serial/Lot items, Fusion will break down each serial/lot number on the receipt and give you the option of how many to print of each.