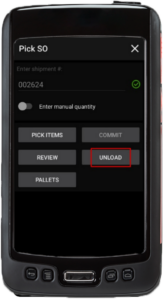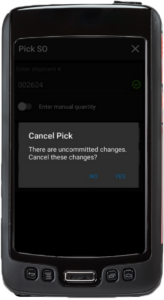Paperless Picking
Pick Shipment Order (SO) has the functionality to pick each item of an open shipment order in Acumatica, the user will be able to pick all the items of the order this way the system will let know to the user which item/serial/lot to choose instead picking using a printed paper list, this functionality is part of the WMS Advanced Only. Then pressing the Pick SO button, the user will be able to load the shipment by entering the shipment # and pressing the load button, if the shipment exists, then the Pick SO screen will show the next options: pick items, commit, review, unload and enter manual quantity switch button.
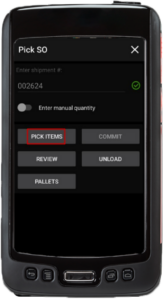
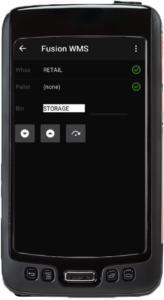
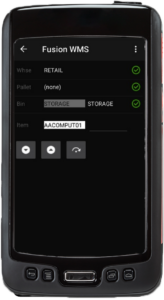
1. Review Pick
When pressing the review button, we can see all the information of our shipment selected such as Item/Bin, Ser/lot, Ship #, and Ord. Each item will be shown in 2 rows, the first row shows the item, serial or lot, Ship and Ord Field, this screen will be updated every time we pick an item.

In this screen the user can reset the quantities of the picked items by pressing the desired item row for 2 seconds, after that, a new reset button will be shown on the top/right of the screen, which we can reset the quantities of the selected row.
2. Pick Items
When the user press on the pick item button, a new screen pick items will be shown, in this screen, the shipment # will be shown, and the user should type/scan the item to be picked. If the item scanned or typed does not exist in the shipment then an error message will be shown, each validation of the bin, item and serial can be done after pressing the next button , after pressing this button, a green mark icon will be shown at the left of the item, letting us know that this is correct, and it automatically will fill the UOM, Description and the Warehouse fields, after doing this, we need to provide a BIN which want pick the item, after type the BIN, and the BIN exists in the system, then we will be able to make to pick the item to the BIN we selected.
, after pressing this button, a green mark icon will be shown at the left of the item, letting us know that this is correct, and it automatically will fill the UOM, Description and the Warehouse fields, after doing this, we need to provide a BIN which want pick the item, after type the BIN, and the BIN exists in the system, then we will be able to make to pick the item to the BIN we selected.
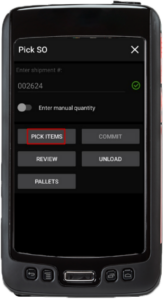
The screen will show 2 columns. In the first column, the system will inform us of the first item to pick, in the second column we need to scan/enter and confirm the bin/item/serial/qty that the system is showing if we don’t want to pick the item provided by the app. The user will be able to Skip the item shown by the system by pressing the skip button  , after pressing this button the next item in the shipment will be shown to be scanned until we finish scanning all the items in the shipment order. After picking all the items the user wanted to pick, the user can press the back button (top/left of the screen)
, after pressing this button the next item in the shipment will be shown to be scanned until we finish scanning all the items in the shipment order. After picking all the items the user wanted to pick, the user can press the back button (top/left of the screen)  and then we can review/commit the transaction.
and then we can review/commit the transaction.
3. Commit Pick
The commit button has the functionality to send to Acumatica all the transactions done for the current pick of the shipment, in this case, the shipment order in Acumatica will update the shipment status which can be partial (if it is not completed picked), or picked If all the items of the shipment are already picked, in the shipment details the location field will be updated to the default shipment location of the warehouse which the item belongs to.
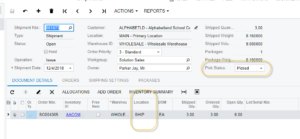
Additionally, a transfer order for the shipment will be created in Acumatica for each commit in the Pick SO app.
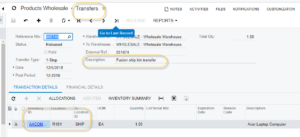
4. Cancel Pick
The user will be able to press unload button in case wants to process another shipment or just to cancel the current shipment, if there are some items already picked the system will ask the user if really want to cancel the current changes, if the user press YES, we can return picking home page to start another pick if desired.